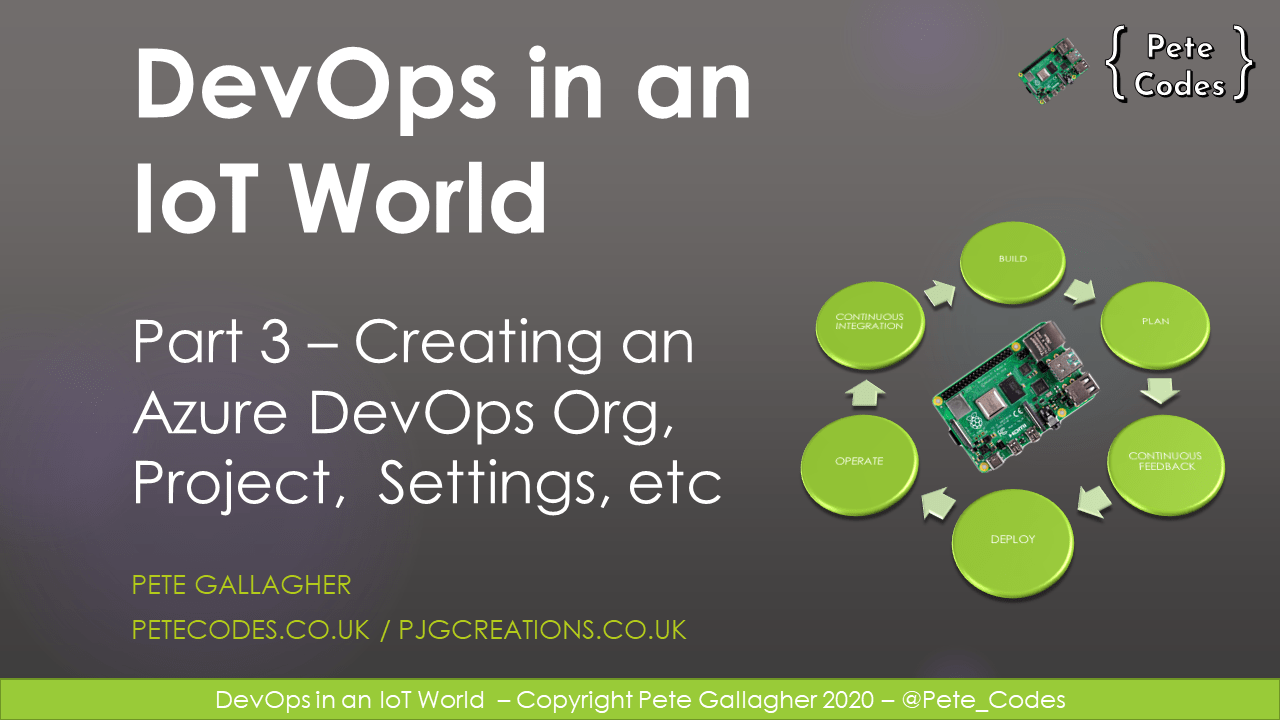This is Part 3 of an 8 part series. You can read the other parts here…
Part 1 – Setting up Raspbian Buster
Part 2 – Creating an IoT Hub and Edge Device
Part 4 – Setting up the Azure IoT Edge Device Pi
Part 5 – Setting up the Azure IoT Edge Build Pi
Part 6 – Creating an Azure Container Registry
Part 7 – Download the Azure DevOps Project Source Code
In the previous post, we created an IoT Hub and a new IoT Edge Device.
In this post we’ll create an Azure DevOps Organisation and a new DevOps Project. We’ll then create a Personal Access Token so our Build Agent Pi can access our Project. Finally we’ll create the Build Agent in the Project.
Create an Azure DevOps Organisation
Go to the Azure DevOps site at https://dev.azure.com and sign in.
Create a new Azure DevOps Organisation. Feel free to leave it in whichever region is default, or choose one closest to you.
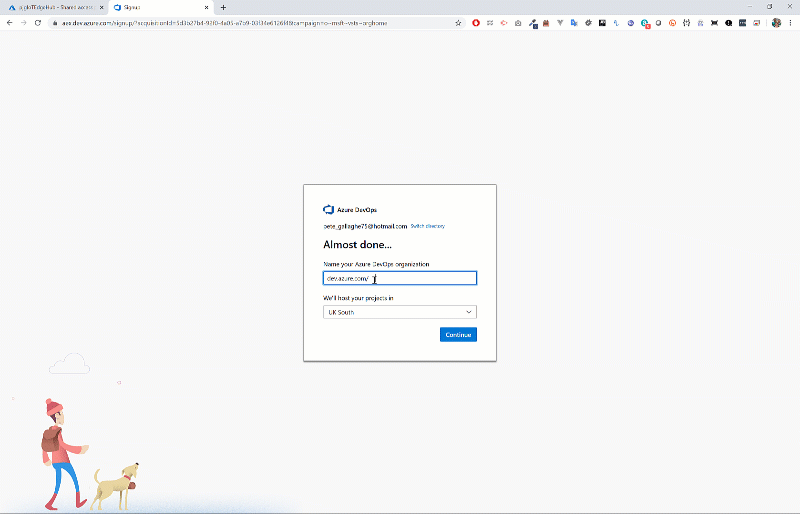
Create an Azure DevOps Project
Next up, create a new Azure DevOps Project to house our Repo, CICD Pipeline, Kanban board etc.

Create a Personal Access Token
We now need to create a Personal Access Token or PAT, so that the IoT Build Agent Pi can connect to our Azure DevOps Project.
Clicking the Person icon in the top right corner of the screen will show various options including “Personal Access Tokens”. Clicking this option will take you to a page listing your existing Personal Access Tokens.
Click the “New Token” button at the top left of the main pane to begin adding a new Personal Access Token.
Give your PAT a descriptive name such as “iotedgebuild”.
Set the Expiration to 60 days for now. Make sure that “Custom defined” is selected in the “Scopes” Section.
Scroll to the bottom of the New PAT pane and click the “Show all scopes” link to reveal all of the scopes for this PAT.
Scroll to the top and under “Agent Pools” select “Read & Manage” to allow the Build Agent to read and Manage the Agent Pools in our project.
Click the “Create” button at the bottom of the new PAT pane to create your token.
You’ll now be given a token which we’ll use to authenticate our build agent. Copy the token and save it somewhere safe, we’ll use it later on!
Click the “Close” button to close the new PAT pane.

Create an Agent Pool
Next head back to the main Organisation Page by hitting the Blue Azure Icon at the top left corner of the screen.
From here, go to the Organisation Settings by hitting the “Organisation Settings” button in the bottom left corner.
Along the left will be a menu of items. Click the “Agent Pools” item in the “Pipelines” section.
Click the “Add Pool” button in the top right hand corner to begin adding a new pool.
Call the pool “arm32” and make sure that “Grant access permission to all pipelines” and “Auto-provision this agent pool in all projects” are ticked.
Click the “Create” button in the bottom left hand corner of the screen to complete create the new Agent Pool.
You should now see your new agent pool in the list of Agent Pools in the main pane.
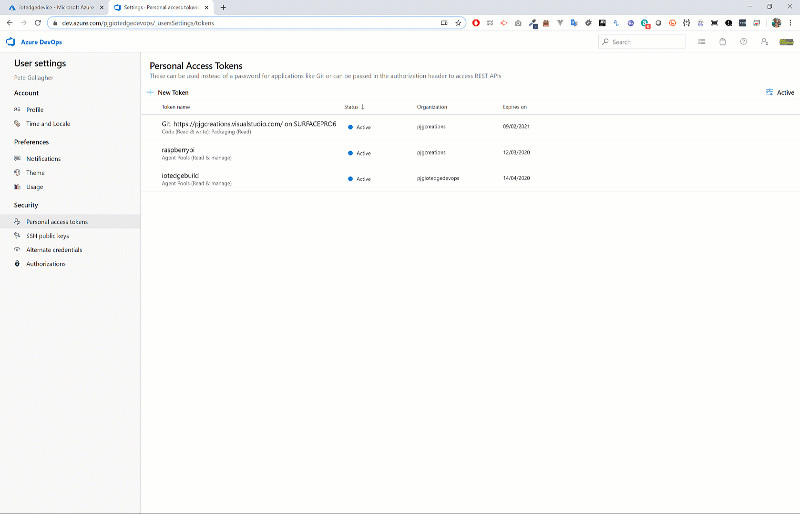
To be continued…
In the next post we’ll get our IoT Edge Device Pi setup with all the software needed to run IoT Edge Modules.